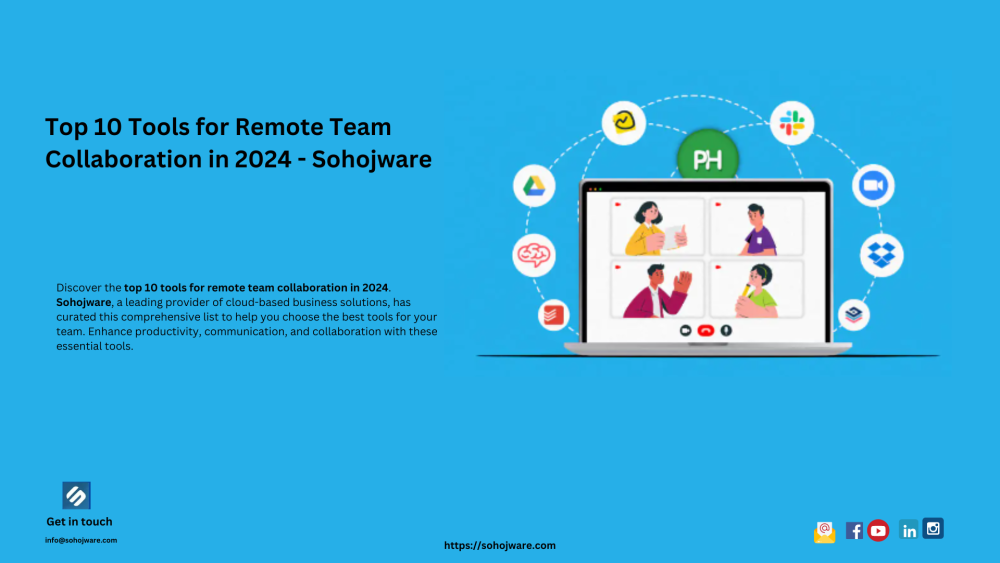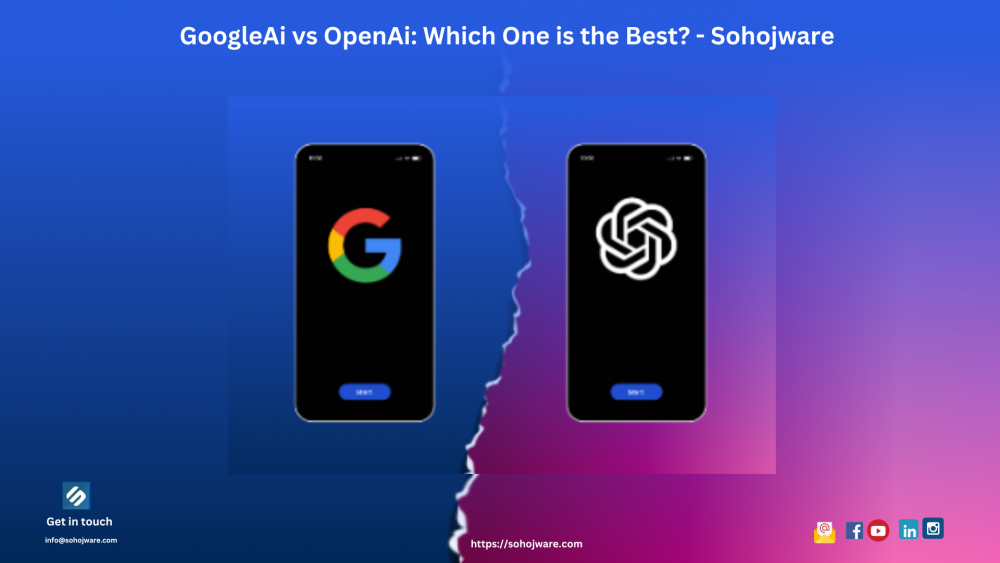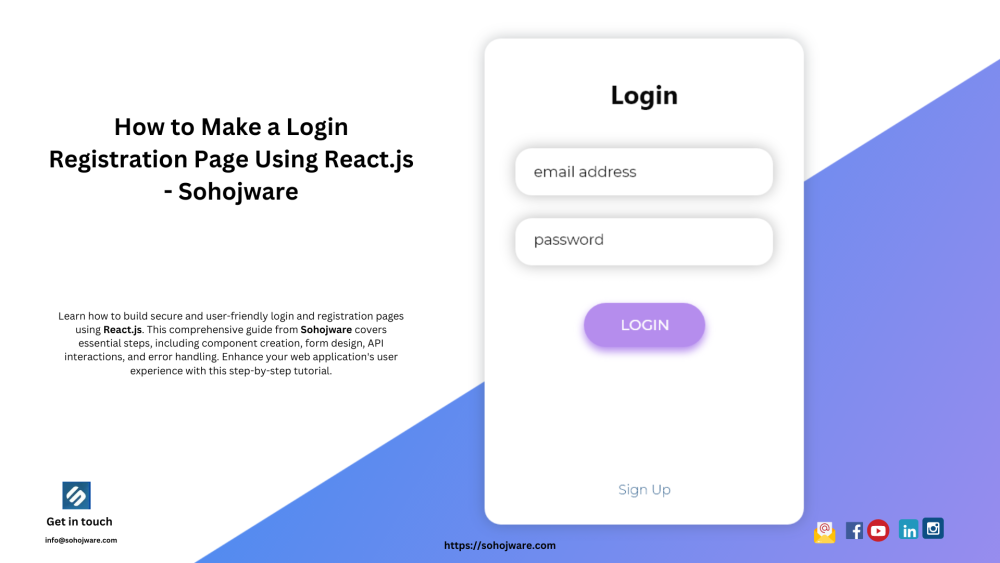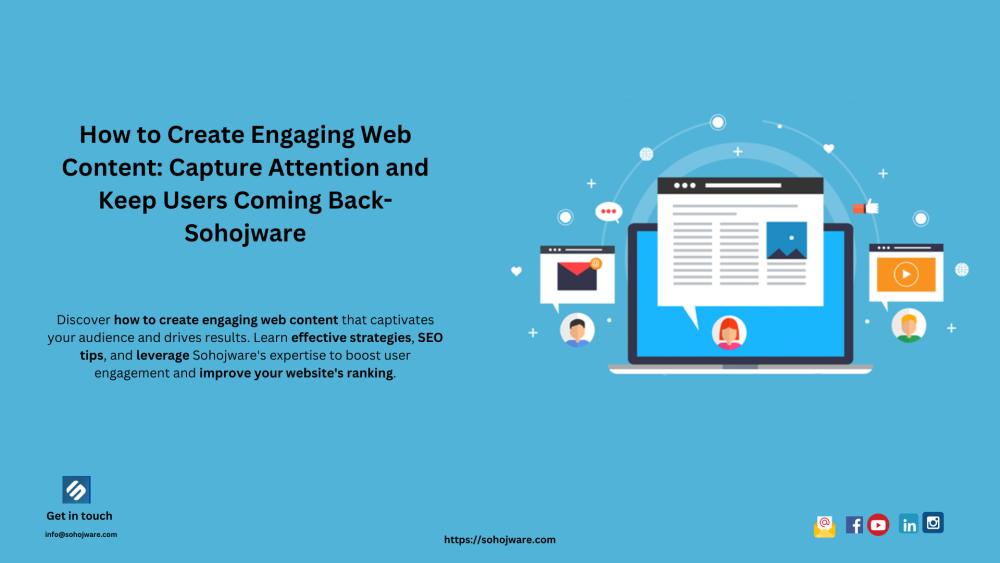For developers all around, efficiency is the key. Every second saved navigating menus translates to more lines of code written, more features shipped, and a happier developer. That's where Visual Studio Code (VS Code) shines. This powerful, lightweight code editor by Microsoft boasts a treasure trove of keyboard shortcuts designed to streamline your workflow. By mastering these shortcuts, US developers can significantly boost their productivity and become coding ninjas.
Sohojware, a software development company, understands the importance of developer efficiency. That's why we've compiled a comprehensive list of the most-used VS Code keyboard shortcuts specifically for US developers. Let's dive in and unleash the full potential of VS Code!
Navigation:
-
Open Files Quickly (Ctrl/Cmd + P): This shortcut brings up the "Quick Open" dialog, allowing developers to search for and open files in a flash. No more wading through folders!
-
Switch Between Files (Ctrl/Cmd + Tab): Effortlessly jump between open files using this shortcut. Perfect for developers juggling multiple files simultaneously.
-
Split the Editor (Ctrl/Cmd + ): Need to see two files side-by-side? This shortcut splits the editor, enabling developers to compare code or work on different parts of a project concurrently. A must-have for multi-tasking developers!
-
Show/Hide Explorer Panel (Ctrl/Cmd + Shift + E): Quickly access your project's file structure with this shortcut. The Explorer panel provides a clear overview, helping developers stay organized.
Editing:
-
Copy & Paste (Ctrl/Cmd + C & Ctrl/Cmd + V): These classic shortcuts are essential for any developer. Effortlessly copy and paste code snippets to save time and avoid errors.
-
Undo & Redo (Ctrl/Cmd + Z & Ctrl/Cmd + Y): Made a mistake? No problem! Use these shortcuts to undo or redo your last actions, allowing developers to experiment and iterate fearlessly.
-
Delete Line (Ctrl/Cmd + Shift + K): This shortcut removes the current line of code. Great for developers who like to keep their code clean and concise.
-
Select Line (Ctrl/Cmd + L): Quickly select the entire current line for editing or deletion. A time-saver for developers who work with lines of code frequently.
-
Indent/Outdent Lines (Ctrl/Cmd + [ & ]): Proper code indentation is crucial for readability. These shortcuts allow developers to easily adjust indentation levels, ensuring their code is well-formatted and easy to understand.
-
Comment/Uncomment Lines (Ctrl/Cmd + /): Quickly comment out sections of code or uncomment them when needed. This is a valuable tool for developers debugging code or collaborating with others.
Refactoring & Code Search:
-
Rename Symbol (F2): Need to change the name of a variable, function, or class? This shortcut brings up the rename dialog, allowing developers to quickly update references throughout their code. A lifesaver for developers who frequently refactor code.
-
Find and Replace (Ctrl/Cmd + H): Search for specific terms within your codebase and replace them efficiently. This shortcut is invaluable for developers performing large-scale code changes or fixing bugs.
-
Go to Definition (F12): This shortcut jumps to the definition of a symbol under the cursor, allowing developers to quickly understand how functions and variables are used. Essential for developers navigating complex codebases.
-
Find All References (Shift + Alt + F12): Need to see where a symbol is used throughout your code? This shortcut lists all references to the symbol under the cursor. This is particularly helpful for developers working on large projects or collaborating with a team.
Debugging:
-
Start Debugging (F5): Run your code in debug mode with this shortcut. This allows developers to step through their code line-by-line and identify errors.
-
Set/Remove Breakpoint (F9): Pause your code execution at specific points to inspect variables and identify issues. This shortcut lets developers set and remove breakpoints as needed.
-
Step Through Code (F11): Execute code line-by-line in debug mode. This allows developers to see how their code works and identify any potential bugs.
Customization:
Did you know VS Code allows developers to customize keyboard shortcuts to their liking? This level of flexibility caters to various coding styles and preferences. Head over to File > Preferences > Keyboard Shortcuts (or Code > Preferences > Keyboard Shortcuts on macOS) to explore and modify shortcuts to suit your needs.
Additional Tips:
-
Learn a Few Shortcuts at a Time: Don't try to memorize all shortcuts at once. Start with the most frequently used ones and gradually add more to your repertoire.
-
Practice Regularly: The best way to master keyboard shortcuts is to use them regularly. The more you practice, the faster you'll become.
-
Leverage Keybinds Extensions: VS Code offers a wide range of extensions that can enhance your keyboard shortcut experience. Explore the marketplace to find extensions that align with your workflow.
By incorporating these keyboard shortcuts into your daily development routine, you'll significantly boost your productivity and enjoy a more efficient coding experience. Sohojware, as a leading US-based software development company, encourages developers to embrace these shortcuts and unlock the full potential of VS Code. Happy coding!
FAQs:
-
Can I customize keyboard shortcuts in VS Code?
Yes, VS Code allows developers to customize keyboard shortcuts to their liking. This level of flexibility caters to various coding styles and preferences.
-
What are some essential keyboard shortcuts for US developers?
Some essential keyboard shortcuts include:
-
-
Navigation: Ctrl/Cmd + P (Quick Open), Ctrl/Cmd + Tab (Switch Between Files), Ctrl/Cmd + \ (Split the Editor), Ctrl/Cmd + Shift + E (Show/Hide Explorer Panel)
-
Editing: Ctrl/Cmd + C & Ctrl/Cmd + V (Copy & Paste), Ctrl/Cmd + Z & Ctrl/Cmd + Y (Undo & Redo), Ctrl/Cmd + Shift + K (Delete Line), Ctrl/Cmd + L (Select Line), Ctrl/Cmd + [ & ] (Indent/Outdent Lines), Ctrl/Cmd + / (Comment/Uncomment Lines)
-
Refactoring & Code Search: F2 (Rename Symbol), Ctrl/Cmd + H (Find and Replace), F12 (Go to Definition), Shift + Alt + F12 (Find All References)
-
Debugging: F5 (Start Debugging), F9 (Set/Remove Breakpoint), F11 (Step Through Code)
-
-
How can I learn keyboard shortcuts more effectively?
-
Learn a few shortcuts at a time.
-
Practice regularly.
-
Leverage keybinds extensions.
-
-
Are there any resources available to help me learn keyboard shortcuts?
Yes, there are numerous resources available online, including tutorials, cheat sheets, and extension recommendations. You can also refer to VS Code's official documentation for a comprehensive list of keyboard shortcuts.
- Does Sohojware recommend using keyboard shortcuts?
Absolutely! Sohojware, as a US-based software development company, strongly encourages developers to embrace keyboard shortcuts to improve their efficiency and productivity. By mastering these shortcuts, developers can streamline their workflow and focus on writing high-quality code.